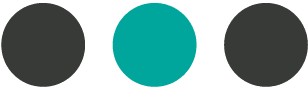2/5/21
Reconcile Window Tip #2
If you have a lot of transactions or if you are behind in your reconcile, there is a small button in the upper left corner of the reconcile window “Hide transactions after the statement’s end date” that will simplify the work.
When you click this button, it will hide all transaction you don’t need. You can use Reconcile Window tip #1 (see previous tip) to sort to find transaction only in the period you are working in.