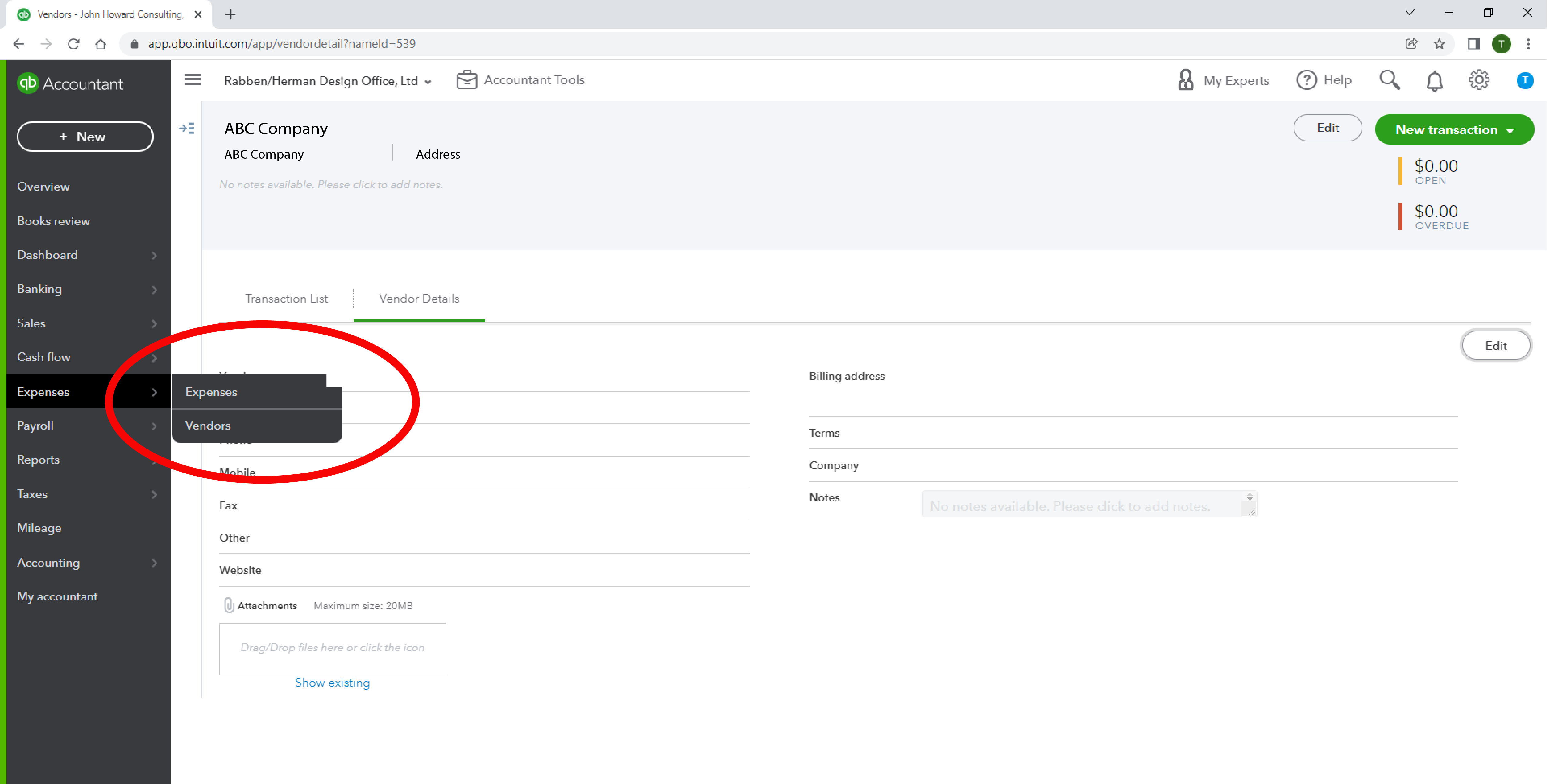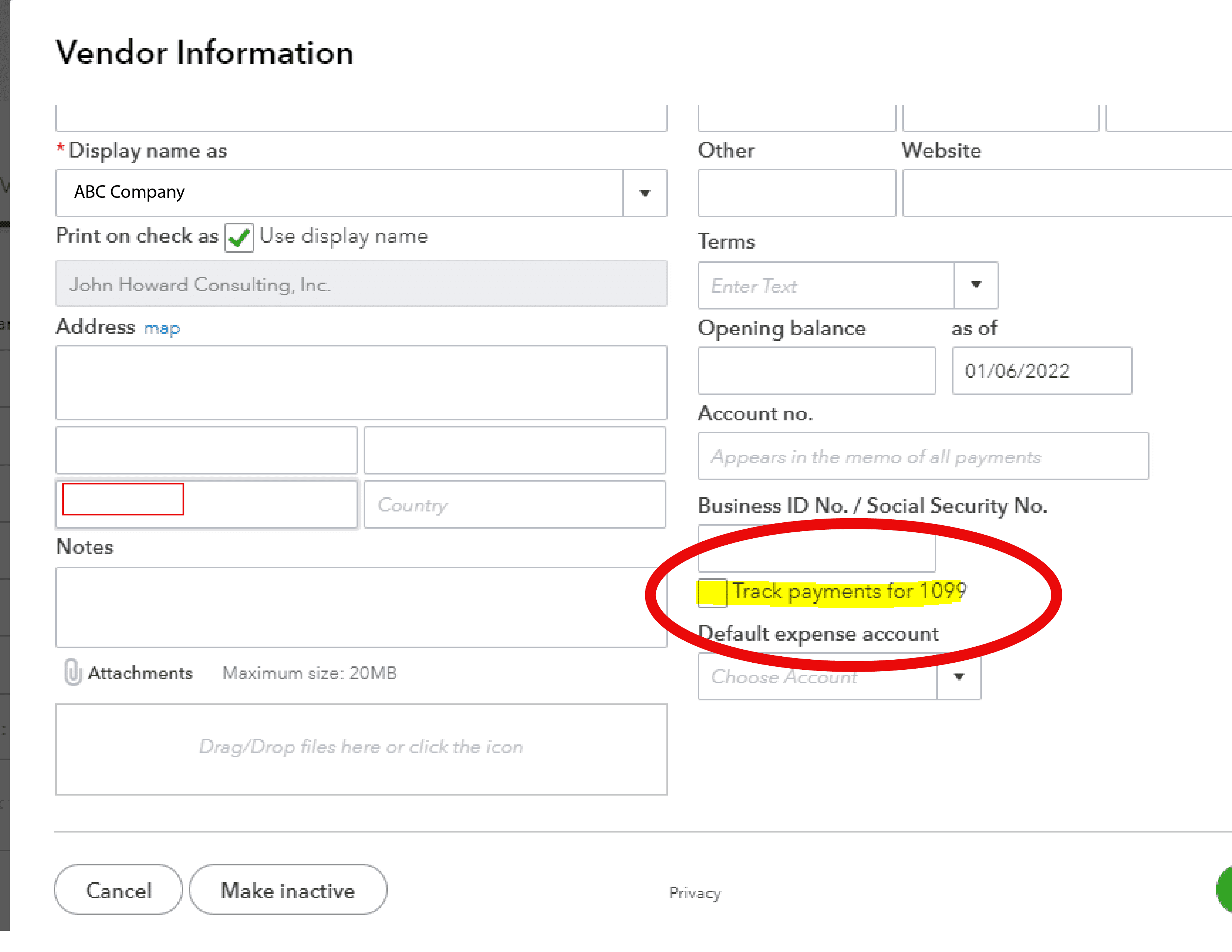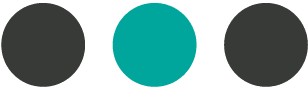What to do when a Customer Check is returned by the bank uncashed – QuickBooks Desktop
Last week we showed you what to do with QuickBooks Online, and this week’s tip will be for the Desktop version: Customer check returned by bank uncashed – thank you, QuickBooks for this info!
Use the Record Bounced Check feature:
1. Go to Customers, then select Customer Center.
2. Select Transactions tab, then choose Received Payments.
3. Double-click the payment you want to record as NSF.
4. On the receive payments window, select the Record Bounced Check icon on the Main ribbon tab.
Note: The check must not be waiting to be cleared in the Undeposited Funds account, as it would have to have cleared the bank in order to bounce.
5. In the Manage Bounced Check window, enter the following information, then select Next.
Note: All these fields are optional. You can leave them blank if there weren’t any additional charges from the bank or if you don’t want to charge your customer for it.
- Bank Fee and Date
- Expense Account for the Bank Fee
- Class
- Customer Fee (how much you will charge the customer)
6. QuickBooks will show you the Bounced Check Summary, for you to know what will happen behind the scenes. For example, you may see:
- The following invoices will be marked unpaid
- The following fees will be deducted from your bank account.
- This invoice will be created for the fee you want to charge your customer.
7. Select Finish.